Business Center
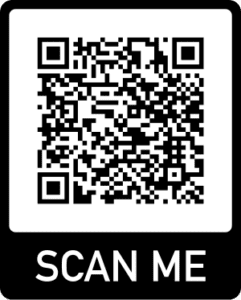 The UC Law SF Business Center is located on the First Floor of 200 McAllister Street. Open Monday through Friday 8:00am to 4:30 pm, except on College holidays. The Business Center is managed by UCSF Documents & Media (DM) in partnership with UC Law SF.
The UC Law SF Business Center is located on the First Floor of 200 McAllister Street. Open Monday through Friday 8:00am to 4:30 pm, except on College holidays. The Business Center is managed by UCSF Documents & Media (DM) in partnership with UC Law SF.
The BC and UCSF DM provide expanded digital printing, copying, and design services at competitive negotiated pricing to meet these needs for the College, and complete access to the full-range of print & copy services available at UCSF.
Telephone: 415-565-4882 | E-mail: businesscenter@uclawsf.edu | Connect with Us
Students will find Xerox multi-function printers (MFPs) in 200 Library (4th-floor and 5th floor), 333 (1st-floor student lounge), and the Tower lobby.
Student FAQs
Use your UC Law SF Email Username and Password to send print jobs. Touch your College ID Card above the card reader when you want to use a machine. Before you begin, you must have funds available on your copy/print Account Balance in order to copy or print on the Xerox machines.
- At any of the Xerox MFPs, choose the “Copy” option on the card reader.
- Touch your Hastings ID Card above the card reader.
You can print documents from your laptop or home computer to any of the MFPs throughout the Library or in other locations in the College by following these instructions:
- When you are ready to print a document, save it to the hard drive and close it out of your word processor.
- Connect to the Secure UC Law SF network – please note, you need be on campus to authenticate to UC Law SF.
- Open a browser and go to the UC Law SF EveryonePrint site.
- Type your UC Law SF Email Username (without the @uclawsf.edu) and Email Password, then click “Login“
- Select the document or web page you would like to print. Click “Next.”
- As the file is being processed, you will see “Awaiting processing.”
- click on the drop down list and select either “Master Queue” or “Master Queue Color.”
- click “Advanced” and select the options. Click Print.
- Go to any of the Xerox MFPs when you want to pick up your print job.
- Choose the “print” option on the card reader.
- Touch your UC Law SF ID card to the card reader.
- The first print job in your queue will be displayed. Hit Enter to select it. Choose to print or to delete that job. Repeat this cycle until all waiting jobs have been processed. The jobs will be charged to your copy/print Account Balance when printed. Any jobs in the queue will be deleted after 7 days.
- Go to the Business Center, located on the 1st Floor of 200 McAllister Street. This is a full-service copy shop; or,
- Deposit money on your Pcounter web account and use one of the Xerox Multi-function Printers (MFPs) located around campus.
- Black and white copies and prints are $0.09 per impression.
- Color copies and prints are $0.29 per impression.
- Black and white copy or print jobs are $.09 per impression, and lead time may be needed.
- Color copies and prints are $0.29 per impression, and lead time may be needed.
- Make sure you have sufficient funds on your Pcounter account,
- For most web pages you can simply copy the URL to the printing window,
- For pages that result from a search such as from one of the Library’s subscription databases, you must print or save the webpage to PDF and then print the resulting PDF file.
Cash, VISA, MasterCard, Discover and American Express .
Any jobs in the queue will be deleted after 7 days.
- Select your Business Center printer as you ordinarily would and click the Properties button.
- In Job Type drop-down choose Secure Print and then click OK.
- Enter a secret Passcode for Secure Print.
-
Select OK in this window and then click OK in the Print window.
-
At the copier, punch the Job Status button immediately to the right of the touch screen. Your job will show up as Held Secure. Touch it to select it and touch the Release option in the menu which pops up. Type in your secret Passcode on the keypad and hit Confirm in the lower right corner of the touch screen.